How do I Connect My Azio Bluetooth Number Pad?
Are you ready to unleash the full potential of your Azio Foqo keyboard? Look no further, as we bring you a comprehensive guide on connecting, enabling Bluetooth, and accessing settings on this innovative keyboard. Whether you're a tech-savvy enthusiast or a professional in need of a reliable and efficient typing experience, understanding these steps will be crucial. Get ready to take your keyboard to the next level, as we delve into the exciting world of Azio Foqo and explore the seamless process of connecting it to your device, activating Bluetooth, and effortlessly accessing its settings. Let's dive right in and unlock the possibilities of Azio Foqo!
How do I connect my Azio Bluetooth number pad?
Having trouble connecting your Azio Bluetooth number pad? Don't worry, we've got you covered! Follow these easy steps to establish a seamless connection between your number pad and device.
To begin, make sure your device's Bluetooth is turned on. Locate the Bluetooth settings on your device and enable it if it is off. Next, turn on the Azio Bluetooth number pad and ensure it is in pairing mode. You can do this by pressing and holding the Bluetooth button until the LED indicator starts blinking.
Now, on your device, navigate to the Bluetooth settings and select "Pair a new device." Your device will scan for available Bluetooth devices in the vicinity. When you see the Azio Bluetooth number pad listed, tap on it to initiate the pairing process.
Once the pairing is successful, your device will display a confirmation message, and the LED indicator on your number pad will stop blinking. Congratulations! You have successfully connected your Azio Bluetooth number pad to your device. Now, you can enjoy the convenience and versatility of enhanced numeric input wherever you go.
How do I turn on Bluetooth on my Azio keyboard?
Ready to experience wireless freedom with your Azio keyboard? Get started by enabling Bluetooth on your device and following these simple steps to turn on Bluetooth on your Azio keyboard.
Firstly, ensure your keyboard has built-in Bluetooth functionality. Check the user manual or the keyboard's specifications to confirm if it has this feature. If it does, proceed to the next step.
On your Azio keyboard, locate the Bluetooth button typically located near the top-right corner. Press and hold the Bluetooth button until the LED indicator starts blinking. This indicates that your Azio keyboard is now in pairing mode.
Now, on your device, access the Bluetooth settings and activate Bluetooth if it is currently disabled. Once Bluetooth is enabled, your device will scan for available devices nearby.
In the Bluetooth settings, you should see your Azio keyboard listed among the available devices. Tap on it, and the pairing process will commence.
Once your device successfully pairs with the Azio keyboard, you will receive a confirmation message, and the LED indicator on the keyboard will stop blinking. Congrats! Your Azio keyboard is now connected via Bluetooth, providing you with a seamless typing experience without any bothersome cables.
How do I put my keyboard in pairing mode?
Ready to connect your Azio keyboard to another device? Follow these quick steps to put your keyboard in pairing mode, allowing it to establish a wireless connection effortlessly.
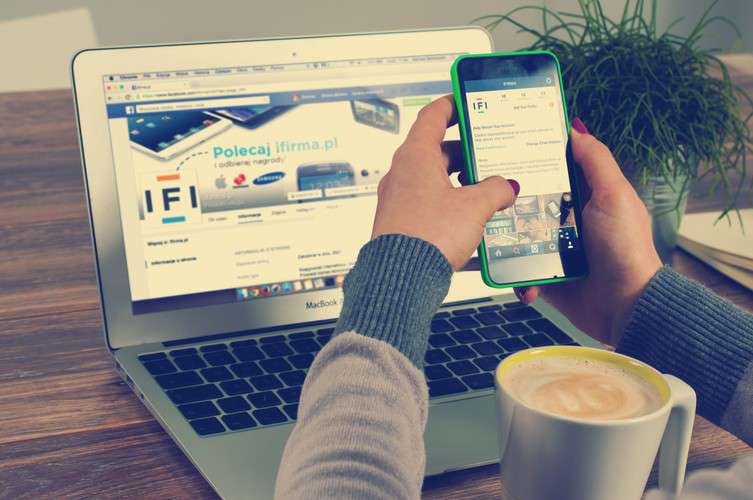
Start by ensuring your keyboard has Bluetooth functionality. Check the user manual or keyboard specifications for confirmation.
Now, locate the Bluetooth button on your Azio keyboard. It is generally positioned near the top-right corner or along the sides. Press and hold the Bluetooth button until the LED indicator starts blinking.
The blinking LED signals that your Azio keyboard is now in pairing mode, actively searching for compatible devices nearby.
On the device you want to pair with your keyboard, navigate to the Bluetooth settings and activate Bluetooth if it is not already on.
Within the Bluetooth settings, search for available devices. You should see your Azio keyboard listed. Tap on it to initiate the pairing process.
Once the pairing is successful, your device will display a confirmation message, and the LED indicator on the Azio keyboard will stop blinking. Congratulations! Your keyboard is now in perfect harmony with your chosen device, ready to enhance your typing experience.
How do I access Bluetooth settings on my keyboard?
Are you looking to fine-tune your Azio keyboard's Bluetooth settings? Let's dive into the process and explore how you can conveniently access these settings on your keyboard.
To begin, turn on your Azio keyboard and make sure it is connected to your device via Bluetooth. Once the connection is established, you can proceed with accessing the Bluetooth settings.
On your Azio keyboard, locate and press the "Fn" key, usually positioned near the bottom-left or bottom-right corner. While pressing the "Fn" key, simultaneously press the "Bluetooth" or "BT" key. This key combination will typically trigger the Bluetooth settings interface on your keyboard.
Once the Bluetooth settings are activated, you can navigate through the options using the arrow keys or any other designated keys specified in the keyboard's user manual.
Depending on your keyboard model, you may have the ability to customize various Bluetooth settings, such as pairing mode, connection preferences, or even firmware updates.
Simply follow the on-screen instructions or refer to the user manual for detailed information about accessing and adjusting the specific Bluetooth settings available on your Azio keyboard.
With a few simple steps, you can easily delve into the Bluetooth settings on your Azio keyboard and customize it to suit your preferences, ensuring a seamless and personalized typing experience.
More Questions about Azio Foqo
1. How do I adjust the backlight settings on my Azio Foqo keyboard?
The Azio Foqo keyboard offers customizable backlighting options to enhance your typing experience. To adjust the backlight settings, locate the "Fn" key on your keyboard, usually located near the bottom-left or bottom-right corner. While holding down the "Fn" key, look for the dedicated backlight control keys, often labeled with icons depicting the brightness levels or backlight colors. Use these keys to increase/decrease brightness, change colors, or even activate dynamic lighting effects. Experiment with different settings to find the perfect backlight setup according to your preferences.
2. Is the Azio Foqo keyboard compatible with Mac computers?
Yes, the Azio Foqo keyboard is designed to be cross-platform compatible, including Mac computers. However, you may need to adjust a few settings to ensure proper functionality. On your Mac, go to System Preferences, then choose "Bluetooth." Make sure Bluetooth is turned on, and your keyboard is in pairing mode. Select your Azio Foqo keyboard from the list of available devices, and follow the on-screen instructions to complete the pairing process. Once successfully connected, your Azio Foqo keyboard will work seamlessly with your Mac, providing a comfortable and efficient typing experience.
3. Can I use the Azio Foqo keyboard with my mobile device?
Yes, the Azio Foqo keyboard can be used with various mobile devices, including smartphones and tablets. Ensure that Bluetooth is enabled on your mobile device. On the Azio Foqo keyboard, press the Bluetooth button to activate pairing mode. On your mobile device, go to the Bluetooth settings and scan for available devices. Once your Azio Foqo keyboard appears in the list, tap on it to establish the connection. Follow any on-screen prompts to complete the pairing process. Once connected, you can enjoy the convenience of typing on your Azio Foqo keyboard with your mobile device, enhancing productivity and efficiency on the go.
In conclusion, Azio Foqo is a keyboard that offers exceptional connectivity and functionality. Whether you need assistance with connecting your Azio Bluetooth number pad or turning on Bluetooth on your Azio keyboard, these step-by-step instructions have got you covered. Furthermore, we explored how to put your keyboard in pairing mode and access Bluetooth settings effortlessly. With Azio Foqo, you have the freedom to customize backlight settings, enjoy cross-platform compatibility, and even connect it to your mobile devices for an enhanced typing experience. Unleash the power of Azio Foqo and enjoy seamless connectivity, effortless pairing, and personalized settings, taking your typing experience to new heights.
